Оптимизация игры
Повышаем FPS в игре Playerunknown’s Battlegrounds
На данный момент игра Playerunknown’s Battlegrounds находится в раннем доступе и имеет много багов. Одним из самых серьезных проблем в этой игре является низкий ФПС, с которым сталкиваются многие игроки. В этой статье вы узнаете как увеличить FPS и оптимизировать в Playerunknown’s Battlegrounds, используя несколько решений.
Решение №1
- C:\Users\PC NAME\AppData\Local\ShooterGame\Saved\Config\WindowsNoEditor
- Откройте файл «GameUserSettings.ini»
- Отредактируйте параметры ShadowQuality, PostProcessQuality
- Сохраните файл, закройте его, откройте свойства и поставьте галочку «Только для чтения/Ready Only»
Решение №2
- Нажмите правой кнопкой мыши на игре в стиме
- Выберите «Свойства»
- Нажмите на «Установить параметры запуска»
- И пропишите следующие параметры: -USEALLAVAILABLECORES -mammoc=system -sm4
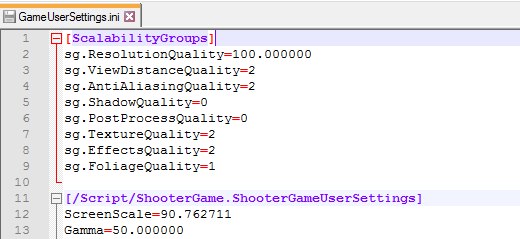
Решение №4
Вы можете включить VSYNC или ограничение частоты кадров вручную в BATTLEGROUNDS. У меня это сработало, FPS стал более ровным. Придётся вручную изменить пару параметров в скрытых файлах с настройками игры.
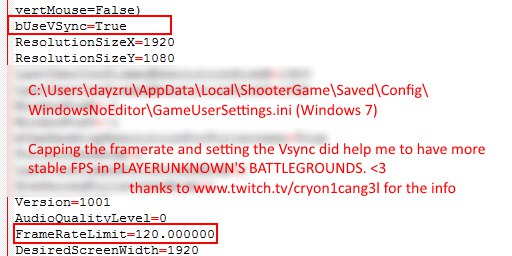
Обновление! Настройки игры!
-Перво наперво идем в: [Local] – [ShooterGame] or [TslGame] – [Saved] – [Config] – [WindowsNoEditor] редактируем файл : GameUserSettings.ini
Основные настройки:
1. «sg.ResolutionQuality=70»-очень сильно повышает производительность но очень портит картинку
—————————————
[ScalabilityGroups]
sg.ResolutionQuality=70
sg.ViewDistanceQuality=0
sg.AntiAliasingQuality=0
sg.ShadowQuality=0
sg.PostProcessQuality=0
sg.TextureQuality=0
sg.EffectsQuality=0
sg.FoliageQuality=0
—————————————-
(добавляем)
sg.TrueSkyQuality=0
sg.GroundClutterQuality=0
sg.IBLQuality=0
sg.HeightFieldShadowQuality=0
—————————————-
1.1 Ищем файл Engine.ini (в папке с GameUserSettings.ini)
внутри видим:
[Core.System]
Paths=../../../Engine/Content
Paths=%GAMEDIR%Content
Paths=../../../Engine/Plugins/OceanPlugin/Content
Paths=../../../Engine/Plugins/Mutable/Content
Paths=../../../Engine/Plugins/Runtime/Coherent/CoherentUIGTPlugin/Content
Paths=../../../Engine/Plugins/RoadEditor/Content
Paths=../../../Engine/Plugins/2D/Paper2D/Content
Paths=../../../Engine/Plugins/Wwise/ContentДописываем после этого, вот это (очень сильная магия, делать только в самых тяжелых случаях):[/script/engine.renderersettings]
r.DefaultFeature.MotionBlur=False
r.ViewDistanceScale=0.1
r.LightFunctionQuality=0
r.ShadowQuality=0
r.Shadow.CSM.MaxCascades=1
r.Shadow.MaxResolution=256
r.Shadow.RadiusThreshold=0.1
r.Shadow.DistanceScale=0.6
r.Shadow.CSM.TransitionScale=0
r.DistanceFieldShadowing=0
r.DistanceFieldAO=0
r.DepthOfFieldQuality=0
r.RenderTargetPoolMin=300
r.LensFlareQuality=0
r.SceneColorFringeQuality=0
r.EyeAdaptationQuality=0
r.BloomQuality=0
r.FastBlurThreshold=0
r.Upscale.Quality=1
r.TonemapperQuality=0
r.LightShaftQuality=0
r.TranslucencyLightingVolumeDim=24
r.RefractionQuality=0
r.SSR.Quality=0
r.SceneColorFormat=3
r.TranslucencyVolumeBlur=0
r.MaterialQualityLevel=0
r.SSS.Scale=0
r.SSS.SampleSet=0
r.EmitterSpawnRateScale=0.75Что еще может помочь но не точно:
Ограничение fps:
FrameRateLimit=80.000000
2. Задаем параметры запуска игры в стим: -malloc=system +mat_antialias 0 window -USEALLAVAILABLECORES -sm43. (для обладателей nvidia)
а) выбираем программу для настройки (в случае если нет нужной игры, добавляем .exe)
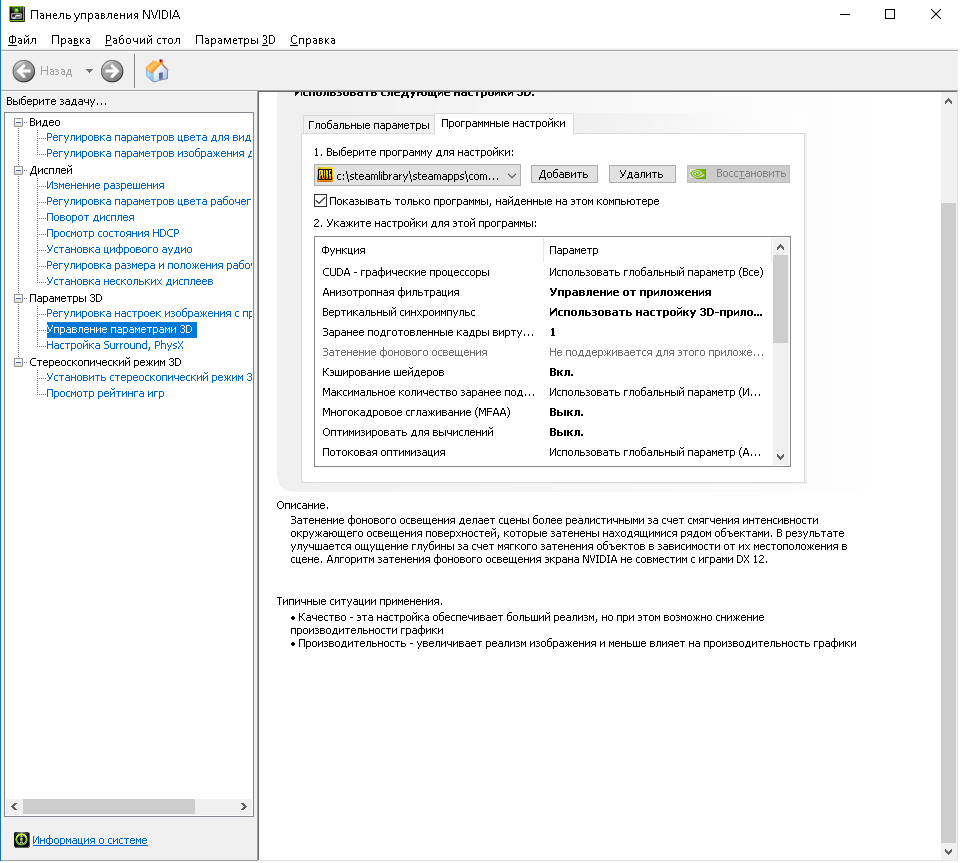
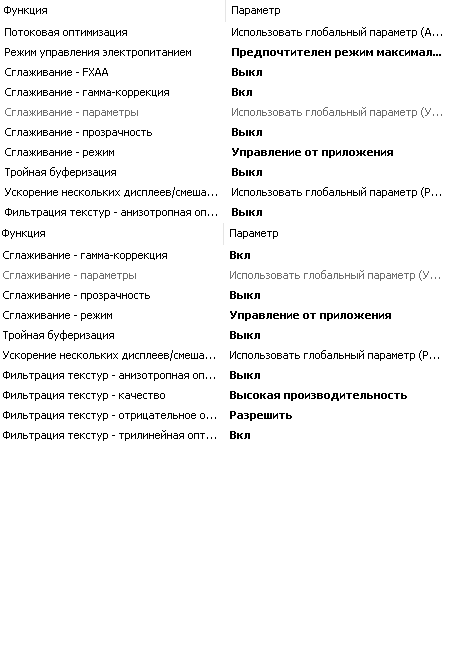
Решение 5
[/script/engine.engine]
bSmoothFrameRate=true
MinDesiredFrameRate=22.000000
SmoothedFrameRateRange=(LowerBound=(Type=»ERangeBoundTypes::Inclusive»,Value=22),UpperBound=(Type=»ERangeBoundTypes::Exclusive»,Value=122))
MaxPixelShaderAdditiveComplexityCount=128
MaxES2PixelShaderAdditiveComplexityCount=45
MinLightMapDensity=0.0
IdealLightMapDensity=0.02
MaxLightMapDensity=0.05
TimeBetweenPurgingPendingKillObjects=30
bDisablePhysXHardwareSupport=True[/script/engine.renderersettings]
r.SeparateTranslucency=False
r.CustomDepth=1
r.DefaultFeature.Bloom=False
r.DefaultFeature.AmbientOcclusion=False
r.DefaultFeature.AmbientOcclusionStaticFraction=False
r.DefaultFeature.MotionBlur=False
r.DefaultFeature.LensFlare=False
r.DefaultFeature.AntiAliasing=0
Scalability.ini находится примерно тут — C:\Users\ИМЯ ВАШЕЙ УЧЕТКИ\AppData\Local\TslGame\Saved\Config\WindowsNoEditor
Открываем его блокнотом Notepad++ и вписываем дополнительно строки:
[ScalabilitySettings]
PerfIndexValues_ResolutionQuality=»50 50 50 50″[AntiAliasingQuality@0]
r.MSAA.CompositingSampleCount=1[ViewDistanceQuality@0]
r.SkeletalMeshLODBias=5[ShadowQuality@0]
r.LightFunctionQuality=0
r.ShadowQuality=0
r.Shadow.CSM.MaxCascades=0
r.Shadow.MaxResolution=32
r.Shadow.RadiusThreshold=0.24
r.Shadow.DistanceScale=0.1[PostProcessQuality@0]
r.DepthOfFieldQuality=0
r.RenderTargetPoolMin=200
r.Upscale.Quality=0[TextureQuality@0]
r.MaxAnisotropy=0[EffectsQuality@0]
r.TranslucencyLightingVolumeDim=1
r.RefractionQuality=0
r.SceneColorFormat=3[FoliageQuality@0]
r.ParticleLightQuality=0
После этого, присвойте файлу атрибут — «только чтение» (иначе настройки сбросятся)
Также увеличить FPS можно за счет смены разрешения в файле GameUserSettings.ini.
GameUserSettings.ini находится примерно тут — C:\Users\ИМЯ ВАШЕЙ УЧЕТКИ\AppData\Local\TslGame\Saved\Config\WindowsNoEditor
bUseVSync=False
FrameRateLimit=122.000000
ResolutionSizeX=1280
ResolutionSizeY=720
LastUserConfirmedResolutionSizeX=1280
LastUserConfirmedResolutionSizeY=720
WindowPosX=-1
WindowPosY=-1
bUseDesktopResolutionForFullscreen=False
FullscreenMode=2
LastConfirmedFullscreenMode=2
PreferredFullscreenMode=1
Параметры X и Y могут быть изменены, как в сторону более низкого, так и более высокого разрешения, на примере указан стандарт HD — 1280 x 720, можно попробовать выставить более низкие значения, например — 640 x 360, 640 x 480, 800 x 600, 854 x 480, 960 x 540, 1024 x 768, 1152 x 864 или более высокие — 1400 x 1050, 1440 x 1080, 1600 x 900, 1920 x 1080 и тд, конечно более низкие значения должны повысить FPS. Также многие ноутбуки или мониторы часто имеют нестандартное разрешение, которое в идеале нужно сюда и вписать. В общем поэкспериментируйте.После этого, присвойте файлу атрибут — «только чтение» (иначе настройки сбросятся)
Также хочу заметить, что присвоив — «только чтение» файлу GameUserSettings.ini, вы заблокируете сохранение настроек в самой игре, поэтому рекомендую сначала разобраться с настройками в игре, а уж потом проводить работу с конфигами.
Все описываемые действия имеют строго рекомендационный характер, вы их выполняете на свой страх и риск. Будьте осторожны!!!
